Top 10 Cool Things You Didn't Know Your Android Mobile Could Do
You're probably aware of most of these uses – checking social media,
sending emails, even making phone calls and sending texts – but you
might not have discovered all of the ways you can use your Android
smartphone. Here are 10 superpowers your phone has that you can take
advantage of.
1. VOICE SEARCH WITH SCREEN OFF
Not everyone knows this (and not everyone has the ability to enable it)
but some Android smartphones let you voice search with the “OK Google” hot word even when the screen is off. Many phones have the ability to
search from any screen when the screen is on, but only a few phones with
a dedicated listening core can search even when the display is
inactive.
Check your Google voice settings to see if you can control your phone even with the screen off.. / © KETCHACK
To find if your phone can do this, go to Google settings > Search and Now > Voice > OK Google Detection > Always on
and flip the switch. Remember you'll need to train Google to recognize
your voice first (the options are on the same screen). Unsupported
phones will say From any screen rather than Always on.
2. REMOTE LOCK OR WIPE LOST PHONE
As long as ADM is activated you can remotely call, lock or wipe your lost device.. / © KETCHACK
There's not much worse than losing your phone, apart from losing your phone and knowing that someone might have access to your data. It's not only depressing, it's downright dangerous. Did you know that Google has an awesome feature called Android Device Manager that lets you track and take control of your phone if you ever lose it?
ADM goes beyond just tracking your phone though: you can use it to ring
your phone, remotely lock it or even factory reset it if you know you're
never getting it back. Just enable Android Device Manager in Settings > Security > Device Administrators and access the site on your computer if you ever lose your phone.
3. ACCESS OPEN TABS FROM OTHER DEVICES
If you're using Chrome as your default browser – and let's be honest:
who isn't? – were you aware that you can access the Chrome tabs from
your other devices on your phone or tablet?. To do this, just hit “Other Devices” from Menu or the New Tab Page (or
click that bottom-right-hand-corner icon of a folder with arrows, seen
above), and then — like magic! — there they are. But what if you want to
read that long article on your phone in a place with no service? If you
download the free Chrome to Mobile extension,
you can send an offline version of a specific web page from your
computer to your Android for reading on the subway or in the air or
whatever other type of horrifying internet-less you’ll be.
Tap Recent Tabs (left) and sign in to access Chrome tabs on all your devices.. / © KETCHACK
4. DISPLAY CONTACT INFO ON LOCK SCREEN (IF FOUND RETURN TO)
This is another great tip for anyone with a tendency to misplace their
things or for those with the bad habit of leaving your phone on the
restaurant table while they dash off to the bathroom. If your phone gets
lost and you suspect it has been picked up by someone, you can put a
message on the lock screen telling the finder of your phone how to get
in contact with you.
/ © KETCHACK
Set it up through Settings > Security > Show owner info on lock
screen (for Samsung: Settings > Lock Screen > Lock screen widgets
> Owner information), then type out whatever information you’d like
available to anyone who might find your misplaced phone. (Pray it's a good Samaritan)
5. HOW TO STOP AUTO UPDATE APPS
If you've ever picked up your phone to see that Google Play is going crazy and auto-updating app after app, you might feel your stomach tightening up as you see your data allowance evaporating into thin air. Fortunately, this is easy to solve. We'll show you how to stop apps from updating automatically so that Google Play only updates when and how you want it to.
How to disable auto-update apps in Google Play
1. Open Google Play and swipe out the navigation drawer. Choose Settings.
2. In the Play Store settings, tap Auto-update apps.
3. You'll see three options (which can be changed at any time): Do not auto-update apps; Auto-update apps at any time. Data charges may apply; and Auto-update apps over Wi-Fi only.
/ © KETCHACK
How to manually update apps in the Play Store
1.
If you've told the Play Store not to auto-update apps, you'll have to
do it manually. To manually update an app, you must go to My apps in Google Play, so open the navigation drawer and select it (from under the main Apps & games category).
2. You will be shown a tab view of your apps: the
ones currently installed on your device and a master list of every app
you've ever downloaded. In the Installed list, you'll see the apps are broken up into categories: Updates, Recently updated and Up-to-date.
3. Apps with updates available are listed at the top. You can choose to install them one at a time or all of them with the Update All button at the top.
Do you have any other tricks for managing your app updates? Share your best tips in the comments.
6. DOCUMENT SCANNER
In the early days of digitizing documents
and photographs, you had to invest in a large flatbed scanner to make
the physical digital. Nowadays you can use your smartphone camera as a
makeshift scanner. Although the quality isn't quite as good, the process
is a lot more convenient.
CamScanner is one of the best document scanners / © KETCHACK
You can download from the Google Play store CamScanner -Phone PDF Creator. If you want to use your phone in this way there are a number of options.
You can just snap a document and save it as an image, while Google
Drive can convert scans into PDF files and read the text within them, as
can the excellent CamScanner and Evernote.
7.BATTERY OPTIMISATIONS
No matter which Android device you have, there are ways to improve
the battery life from the get-go. Firstly, you must turn off 'ambient
display' or 'adaptive brightness'. This setting changes the display
brightness based on the current lighting conditions, but it's not
perfect.
The sensor used to determine the light levels is not as
accurate as the human eye, you can set a more appropriate display
brightness for the current circumstances, and as the display is a key
area where battery life is lost, make sure you keep this at the lowest
level possible.
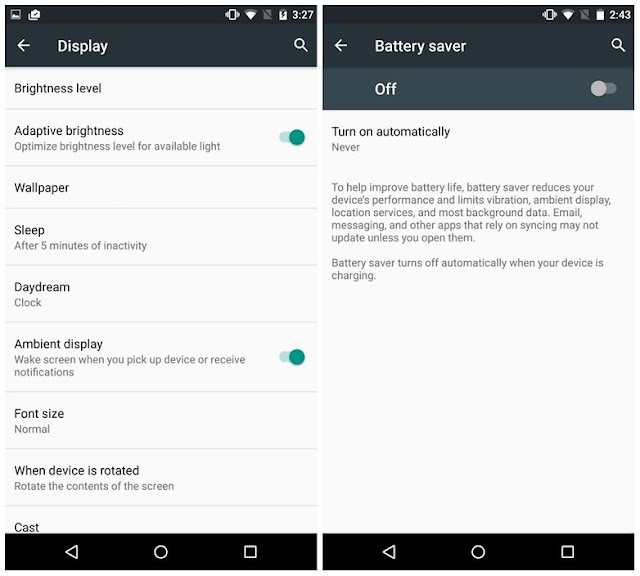 Make sure you disable ambient display, and use a battery saving function when necessary. / © KETCHACK
Make sure you disable ambient display, and use a battery saving function when necessary. / © KETCHACK
Additionally, all of the major Android UIs come with some
form of battery saving mode. While the strengths of each vary, they are
worth digging into to see how they can be best applied for your
particular needs.
For example, Sony's Stamina mode alters very
little in terms of performance and it's one of those you can (and
probably should) have enabled at all times.
The
stock Android battery saving function affects performance and app
functionality quite heavily, so it might worth considering using this
only when it's essential.
HTC's Power Saver, on the other hand,
has several options that you can enable or disable within it, making
it a little less rigid than the others.
Investigate the battery
functions on your device by going into the settings and looking for
battery, power or something similar.
8. SCAN BAR CODES
Back to the camera on your smartphone: You can
turn it into a usable barcode scanner with ease and an app such as the
aptly named Bar code Scanner. The app works with QR codes as well as
barcodes and there are plenty of third-party apps on the Google Play
Store that do the same job.
Scanning a barcode with the Amazon app. / © KETCHACK
Why would you want to scan a barcode? It largely depends on the app
you're using, but shopping is the main reason: If you see something in a
store you can check the online price, for example, or you can use it to
order something you're about to run out of.
9. FITNESS TRACKER
Many of the sensors and bits of
circuitry inside a smart wristband can also be found on your phone.
This means you can track your walking, running and other activities
without the need for an extra fitness tracker that you wear around your
wrist or clipped to your clothes.
Google Fit in action. / © KETCHACK
Google Fit is the obvious place to start, but many of the well-known
fitness tracking apps can work with phones as well as wearable. If you
need extra data then that's possible too – apps such asRuntastic Heart
Rate Monitor can measure your heart rate through your phone's camera while Samsung S Health can do more.
10. SAVE TIME WITH NFC
Many people don't even realize what NFC
is, how it works or what it can do for you. But NFC is brilliant. A
single tap can pair your Bluetooth headphones to your phone, transfer
all of the contents of your old phone to a new one, or even send a
default message to a contact when you walk in the door at home.
Activating NFC / © KETCHACK
NFC stands for Near Field Communication. Essentially, it's a way for
your phone to interact with something in close proximity. It operates
within a radius of about 4 cm and provides a wireless connection between
your device and another. This allows for two-way communication, with
both devices involved being able to send and receive information. This
NFC connection does not rely on Wi-Fi, 3G, LTE, or otherwise, and it
does not cost anything to use
USES OF NFC
-Connecting with NFC tags
NFC
tags are small physical “tags” or “stickers” containing NFC chips that
can be programmed to provide any kind of information to your smartphone.
Typically, an NFC tag contains links to a web address, but it can also
be set to perform certain actions with your smartphone, like turn on the
Wi-Fi, or turn down the ringer.
-Making payments with NFC
What will possibly
become the biggest use for NFC in the near (field) future is the Tap and
Pay option it provides. NFC payments are already available in many
stores across the US, and in the UK for purchases of £15 or less, using
an app like Softcard or Google Wallet: all it involves is tapping your phone against an enabled terminal.
-Using NFC for file transfer (Pictures, Contacts, Musics, Videos, App transfer)
Through NFC
connectivity you can also send certain files between devices using
Android Beam. This also enables you to share links to applications, as
well as music, a location on Google Maps and contacts. It also allows
you to pair your smartphone with a smartwatch or compatible speaker.
How to send files via NFC on Android
First you need to enable NFC and Android Beam on both devices (Settings > More),
then all you need to do is go to the file you wish to send, say, a
photo, and tap the devices together. That’s right, you don’t even need
to select any “send via” options, just put the devices back to back, and
when it asks to confirm the transfer hit "touch to beam". You can also
do this with the help of a dedicated app such as File Beam, and the result is a much simpler and faster way of sending files between two neighboring handsets.
Some problems with NFC on Android
- Not all devices bear an NFC chip, but they are becoming more common
- NFC chips are not all located in the same place, resulting in some exploratory rubbing between devices
- Cross-compatibility between devices is not universal, especially when it comes to specific file types.
FINAL THOUGHTS
NFC is great for when you’re out of credit, out of 3G or LTE data, have no Wi-Fi or carrier signal, or don’t have a cable to do a PC transfer. It’s quick, easy, and bumping two phones together is fun










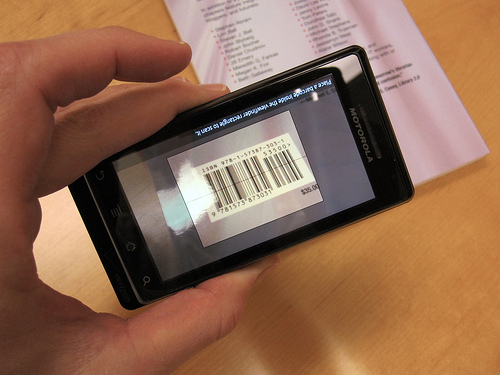







sharing cool thing how to update an app
ReplyDelete